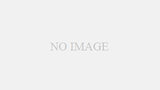インターネットを利用していると、突然「私はロボットではありません」と書かれたチェックボックスや画像認証が表示されることがあります。
これはGoogleが提供するreCAPTCHAというシステムの一部で、ウェブサイトが自動プログラム(ボット)による不正なアクセスを防ぐために導入しています。
一見すると単なるセキュリティ対策のように思えますが、近年ではこの仕組みを悪用したフィッシング詐欺やマルウェアの配布が確認されており、注意が必要です。
本記事では、「私はロボットではありません」の仕組みを詳しく解説し、どのような危険性が潜んでいるのかを具体的な事例を交えながら紹介します。
また、偽のCAPTCHAを見分ける方法や、頻繁に表示される場合の対処法についても詳しく解説します。
安心してインターネットを利用するために、ぜひ最後までお読みください。
reCAPTCHAの役割と「私はロボットではありません」の意味

reCAPTCHAとは、Googleが提供するボット対策システムの一種であり、ウェブサイトを悪意ある攻撃から守るために広く導入されています。
「私はロボットではありません」と表示される理由は、サイト側が不正アクセスの可能性を疑っているためです。
このチェックボックスをクリックすると、ユーザーが人間であることを証明するための検証が行われ、正常なアクセスが許可されます。
reCAPTCHAにはいくつかの種類があり、チェックボックス式のもの以外にも、「信号機を選んでください」や「横断歩道を選択してください」といった画像認証型のもの、さらには完全にバックグラウンドで動作するタイプ(Invisible reCAPTCHA)も存在します。
これらはすべて、ボットと人間を見分けるための仕組みですが、これが逆に悪用されるケースも増えてきています。
「私はロボットではありません」の仕組みと表示される原因
reCAPTCHAの基本的な動作原理
reCAPTCHAは、ユーザーの行動を分析し、その動きを「人間らしいかどうか」で判断するアルゴリズムを持っています。
マウスの動きやクリックのタイミング、さらには過去の閲覧履歴なども考慮され、ボットではないかどうかを判定します。
単にチェックボックスをクリックするだけで済む場合もあれば、追加の画像認証を求められることもあります。
これは、システムが「不審な動き」を検知した際に発生するものです。
表示される主なシチュエーションとその理由
reCAPTCHAが頻繁に表示されるケースには、以下のような原因が考えられます。
- 同じIPアドレスから短時間に大量のアクセスが発生した
- 使用しているブラウザや端末が普段と異なる
- VPNやプロキシを利用している
- ブラウザのCookieやキャッシュが削除された後
- ボットと誤認されるような挙動をした(例:極端に速いクリックやスクロール)
このようなケースでは、サイト側が「このユーザーは本当に人間か?」と疑い、追加の確認を求めることになります。
「私はロボットではありません」を悪用したフィッシングの危険性
偽のCAPTCHAを用いたマルウェア配布の手口
近年、サイバー犯罪者はreCAPTCHAの仕組みを悪用し、偽のCAPTCHAを作成することでユーザーを騙す手法を利用しています。
例えば、フィッシングサイトでは、「私はロボットではありません」のチェックボックスを装った偽ページを表示し、ユーザーにクリックさせます。
これによって、マルウェアが自動的にダウンロードされたり、不正なログイン情報が盗まれたりする可能性があります。
具体的な被害事例:Lumma Stealerの脅威
2023年には、「Lumma Stealer」と呼ばれるマルウェアが、偽のreCAPTCHAを用いて拡散されました。
この手法では、ユーザーがセキュリティチェックだと思ってクリックすると、マルウェアが自動的にPCへインストールされ、保存されたパスワードやクレジットカード情報が盗まれるという被害が報告されています。
偽の「私はロボットではありません」を見分けるポイント
正規のCAPTCHAと偽CAPTCHAの違い
偽のCAPTCHAは、デザインが本物とそっくりでも、いくつかの特徴的な違いがあります。
- 公式サイト以外のドメインで表示される
- reCAPTCHAのロゴがない、または不自然
- チェックボックスを押すと意図しない動作が起こる(ポップアップが開くなど)
注意すべきサインと対処法
- 怪しいサイトではむやみにクリックしない
- URLが正規のものであるか確認する
- ブラウザのポップアップ設定を見直す
「私はロボットではありません」が頻繁に表示される場合の対処法
ブラウザのCookieとキャッシュの削除方法
- Chromeの場合:「設定」→「プライバシーとセキュリティ」→「閲覧履歴データを削除」→「詳細設定」を開き、キャッシュやCookie、サイトデータを個別に管理することも可能です。
- Firefoxの場合:「設定」→「プライバシーとセキュリティ」→「履歴を消去」→「消去する履歴の範囲を選択」で特定の期間の履歴のみ削除することができます。
- Edgeの場合:「設定」→「プライバシー、検索、サービス」→「閲覧データをクリア」→「クリアするデータの選択」で、保存されたパスワードやフォームデータなども削除できます。
IPアドレスのリセット手順
- ルーターを再起動し、数分間電源を切った後に再度接続を試みる。
- モバイルデータに切り替え、Wi-Fi接続と比較して問題が改善されるか確認する。
- インターネットプロバイダーに問い合わせ、IPアドレスの変更や回線トラブルの有無を確認する。
- VPNをオフにしてアクセスを試み、問題が解消されるか確認する。
- 別のネットワーク(例えば職場やカフェのWi-Fi)に接続してみる。
- ブラウザのプライベートモード(シークレットモード)で試してみる。
- ルーターのファームウェアを最新の状態にアップデートする。
セキュリティソフトの設定見直し
- セキュリティソフトを最新の状態に保つ。定期的にアップデートを確認し、新しい脅威に対応できるようにしておく。
- 不審な拡張機能を無効にする。特に、知らない間に追加された拡張機能は慎重に調査し、不要なものは削除する。
- ファイアウォールの設定を確認する。WindowsやMacの標準のファイアウォールだけでなく、ルーター側の設定も見直し、不正なアクセスを防ぐ。
- OSのセキュリティアップデートを適用する。アップデートは新たな脆弱性を修正する重要なものなので、常に最新の状態を維持する。
- 定期的なウイルススキャンを実施する。週に1回程度、フルスキャンを実施し、潜在的な脅威を早期に検出する。
- パスワードマネージャーを利用する。強固なパスワードの管理を容易にし、不正アクセスのリスクを低減する。
- 二段階認証を設定する。重要なアカウントについては、二段階認証を有効にしてセキュリティを強化する。
まとめ:安全なインターネット利用のために知っておくべきこと
「私はロボットではありません」は本来、セキュリティを強化するためのものですが、近年ではその仕組みを悪用するケースが増えています。
一部のフィッシングサイトでは、偽のCAPTCHAを表示し、ユーザーの個人情報を盗み取る手口が報告されています。
また、正規のreCAPTCHAであっても、頻繁に表示されることでユーザーの利便性が損なわれることがあり、ストレスの原因にもなりかねません。
日頃から正規のサイトかどうかを確認し、安易にクリックしないことが大切です。
特に、不審なポップアップや不正なログイン画面には十分注意し、個人情報の入力を求められた場合は慎重に対処しましょう。
また、ブラウザの拡張機能や広告ブロッカーを活用することで、不審なサイトへのアクセスを事前に防ぐことも可能です。
さらに、定期的にブラウザやセキュリティソフトの設定を見直し、インターネット環境を最適化することが重要です。
例えば、Cookieやキャッシュの定期的なクリア、不要なプラグインの削除、二段階認証の導入などが効果的な対策となります。
これらの対策を習慣化することで、安全なインターネット環境を維持し、サイバー犯罪の被害を未然に防ぐことができるでしょう。